Copy
Context
- BayesiaLab makes it very easy to copy individual nodes or entire networks, including all their graphical attributes, and paste them into external applications, such as Excel, PowerPoint, etc.
- The Copy function also allows you to copy and paste objects within BayesiaLab, e.g., to clone objects.
Usage
- Select the object or objects to copy.
- Then, access the Copy function using any of the following methods:
Node Context Menu > Copy.Menu > Edit > Copy.Ctrl+C(Windows) orCmd+C(Mac).
Copy Settings
-
The options available in the context of the Copy function are determined by settings in Preferences.
-
To view and edit the Copy settings, select
Menu > Window > Preferences > Menus > Copy.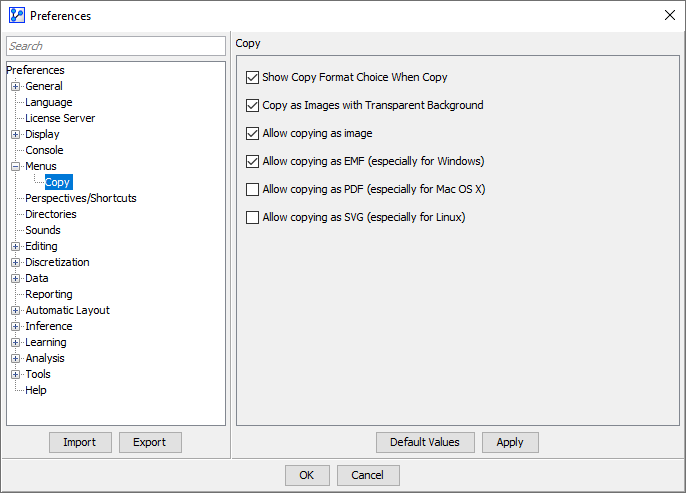
-
In the Copy panel you have a range of options:
- Show Copy Format Choice when copying
- Copy images with Transparent Background
- Allow copying as image
- Allow copying as EMF (for Windows)
- Allow copying as PDF (for Mac)
Copy/Paste (External)
- Then, you have two options regarding the image format:
- Select Image to copy the object as a bitmap image.
- The copied bitmap is a pixel-perfect replica of the selected objects as they appear on your screen.
- As result, the current zoom level affects the size of the elements in the copied bitmap.
- Choose EMF (Windows) or PDF (Mac) to copy the objects as a vector graphic.
- The vector formats are ideal if resizing or editing of the graphic is required.
- While vector images can be resized without loss of resolution, the original zoom level may affect the proportions of, for instance, outline width and node diameter.
- The orange corners that appear upon selecting a node are not copied, i.e., they will not be part of the copied graphic in any format.
- Select Image to copy the object as a bitmap image.
Copy/Paste within BayesiaLab
- If you copy the objects for pasting within BayesiaLab into the same Graph Panel or a Graph Panel in a different Graph Window, the choice of the graphics format is irrelevant.
- If you copy a node that has an associated dataset, pasting the node into the same Graph Panel prompts a warning.
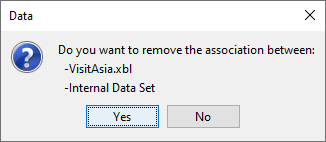
- Clicking
Yes, removes the dataset from the network entirely. - If you select
No, BayesiaLab creates a clone of the original node and adds a suffix to the name of the new node, e.g., the clone of X would be X[1]. - Furthermore, the clone would be a so-called Hidden Node, which means was manually added to the Graph Panel after other nodes had already been created from data. This implies that the Hidden Node does not have any associated data.
- By default, a Hidden Node has a white background and is tagged with a Hidden Node indicator . If the copied and pasted node has a color, the corresponding Hidden Node will have a white ring between its center and its outline.
- If you paste a node into a different Graph Panel, the node will not carry over any associated data. However, in the case of Root Nodes, the Probability Table is maintained.

